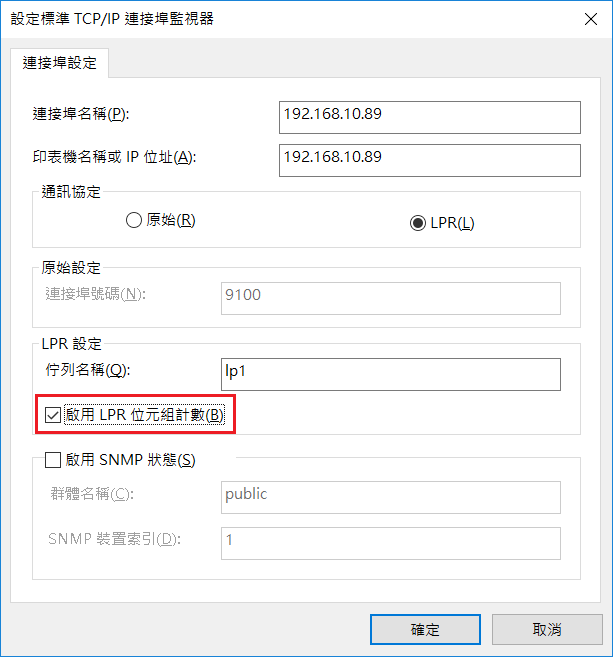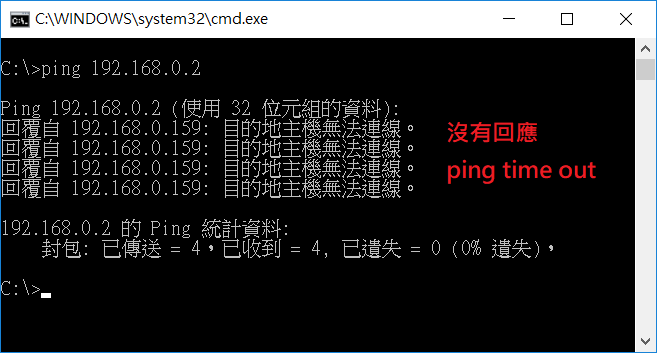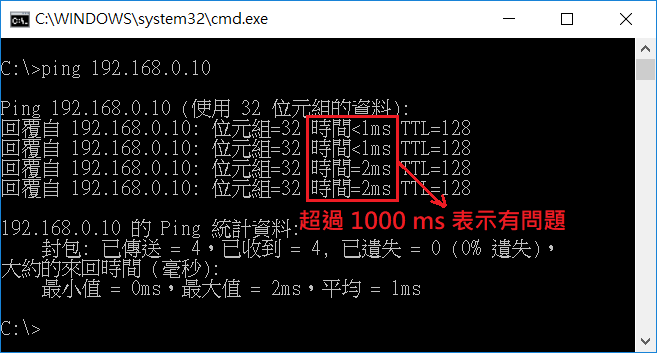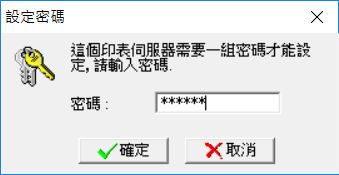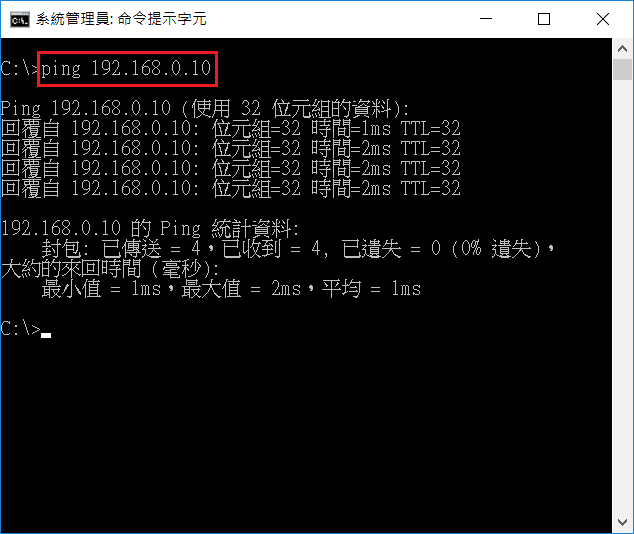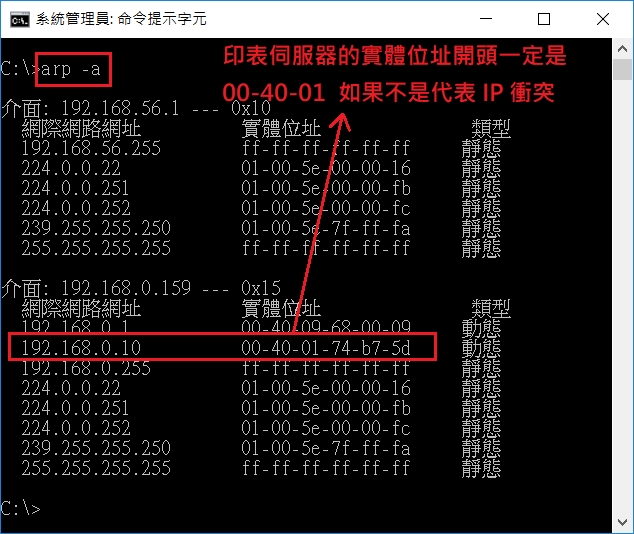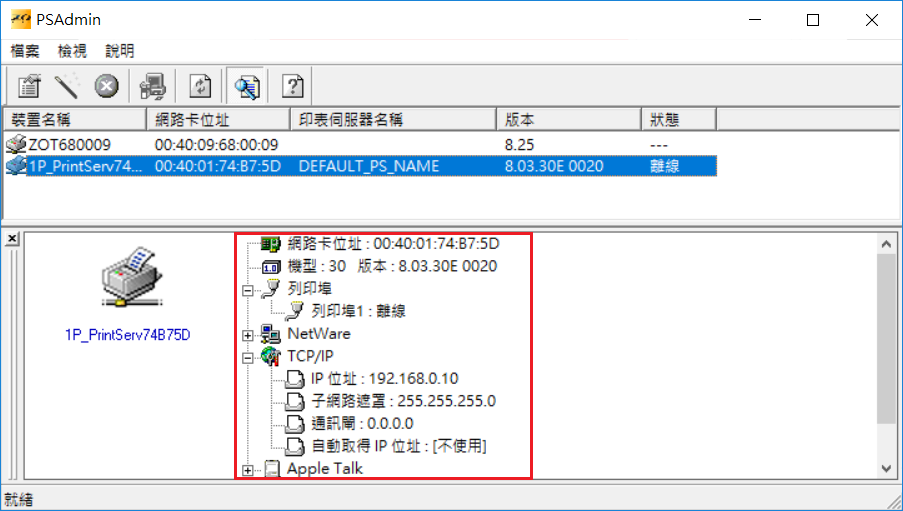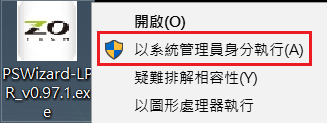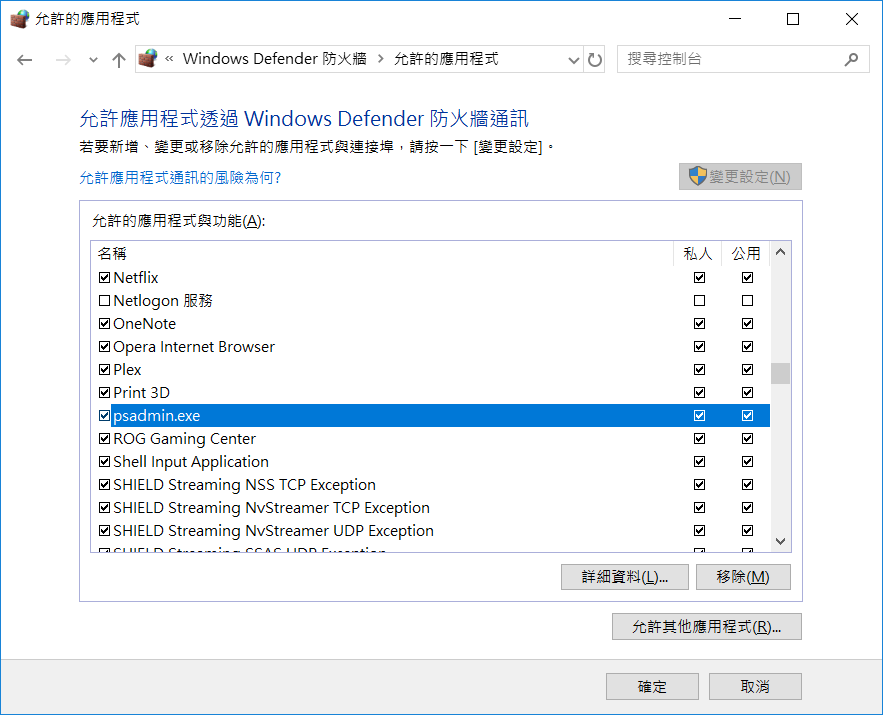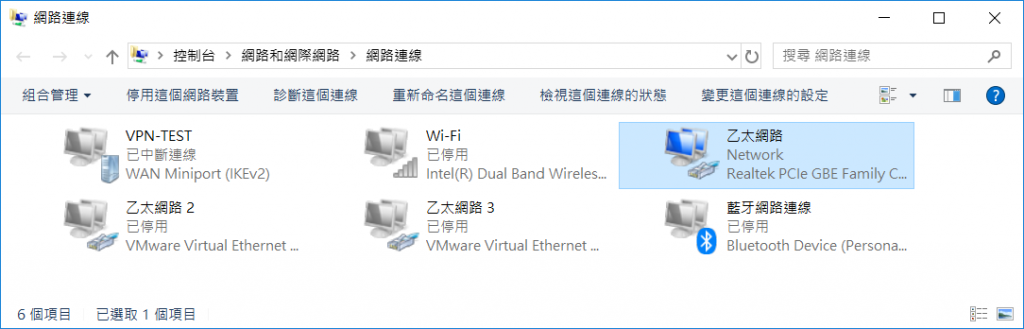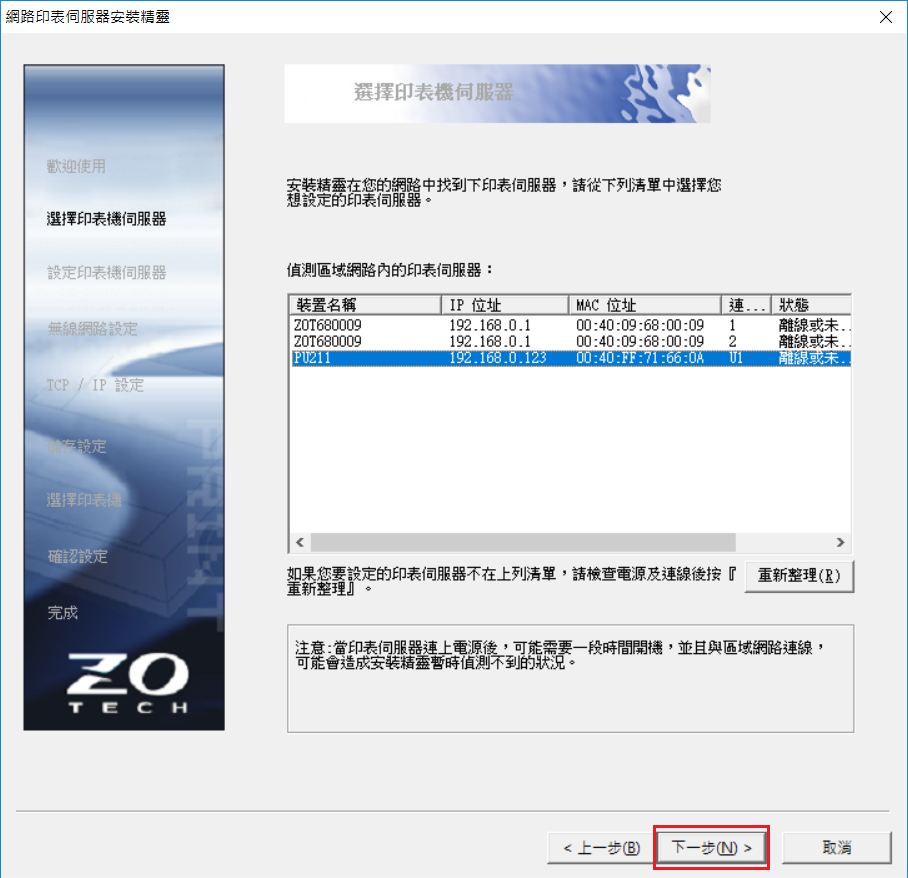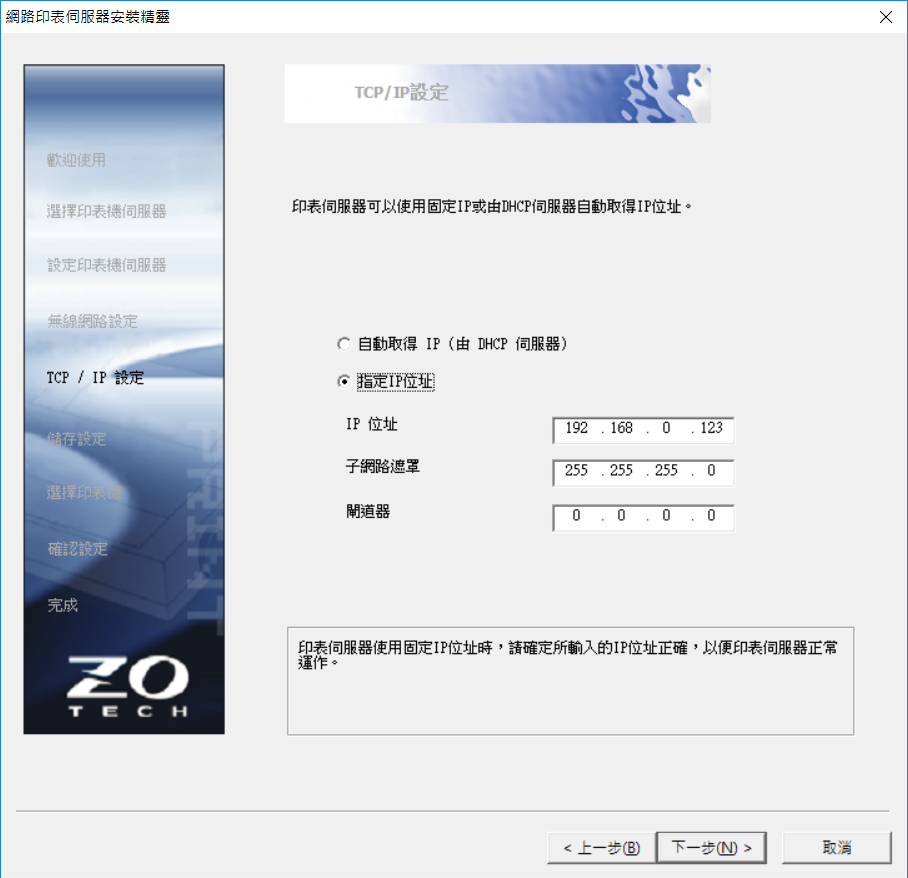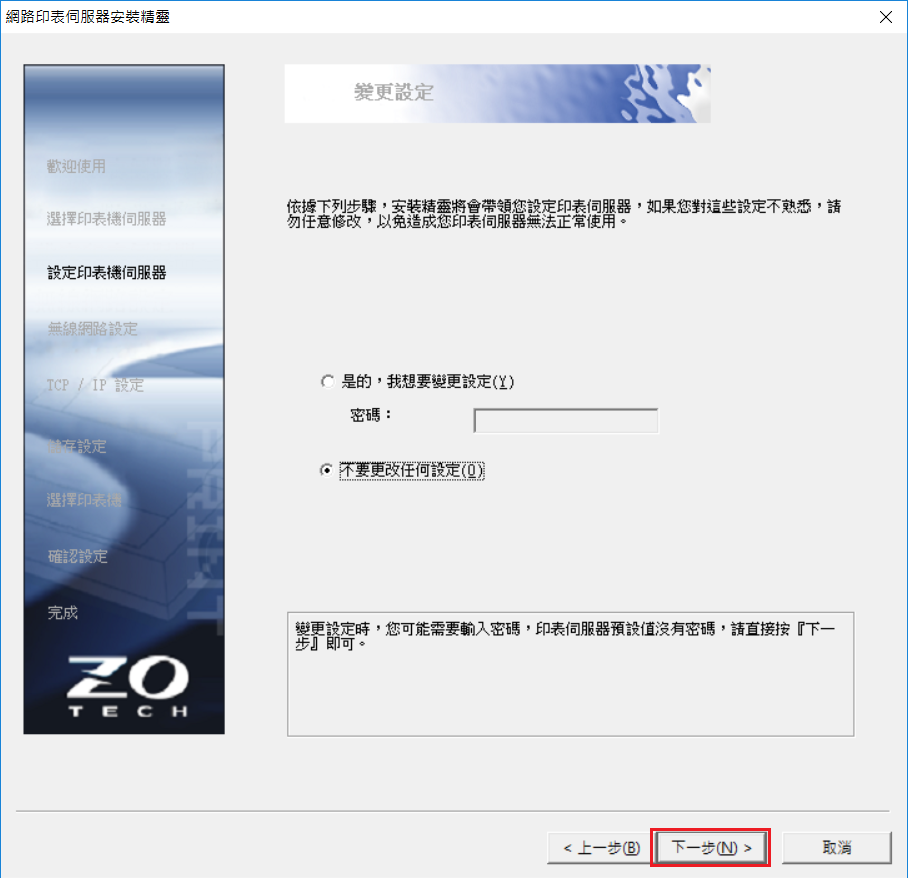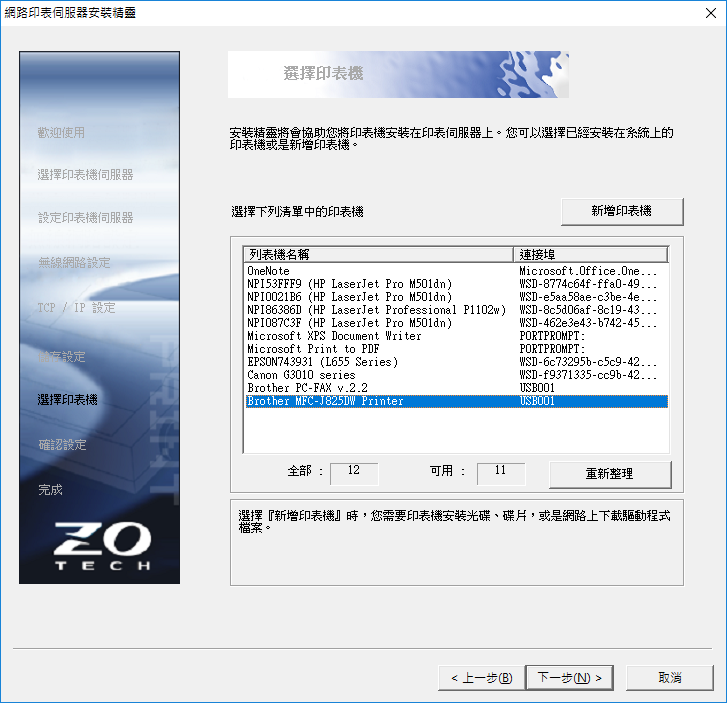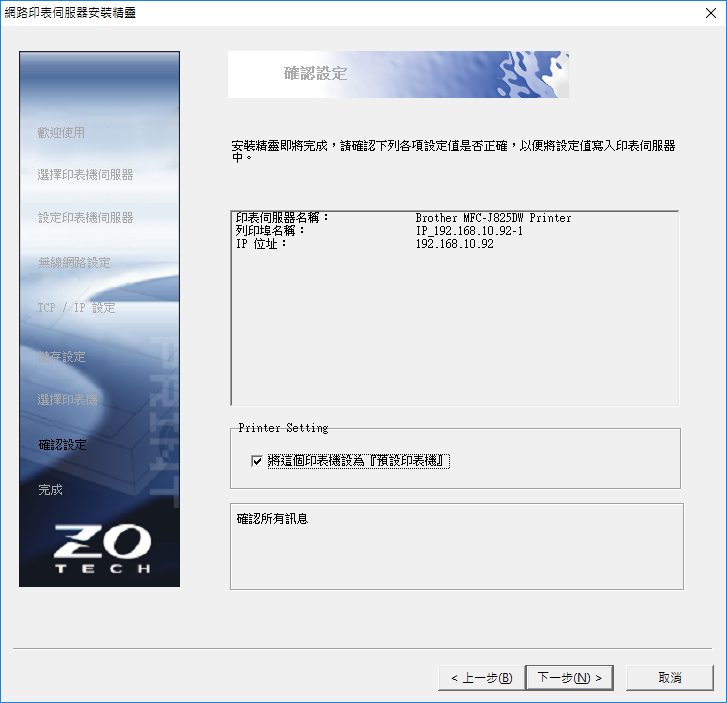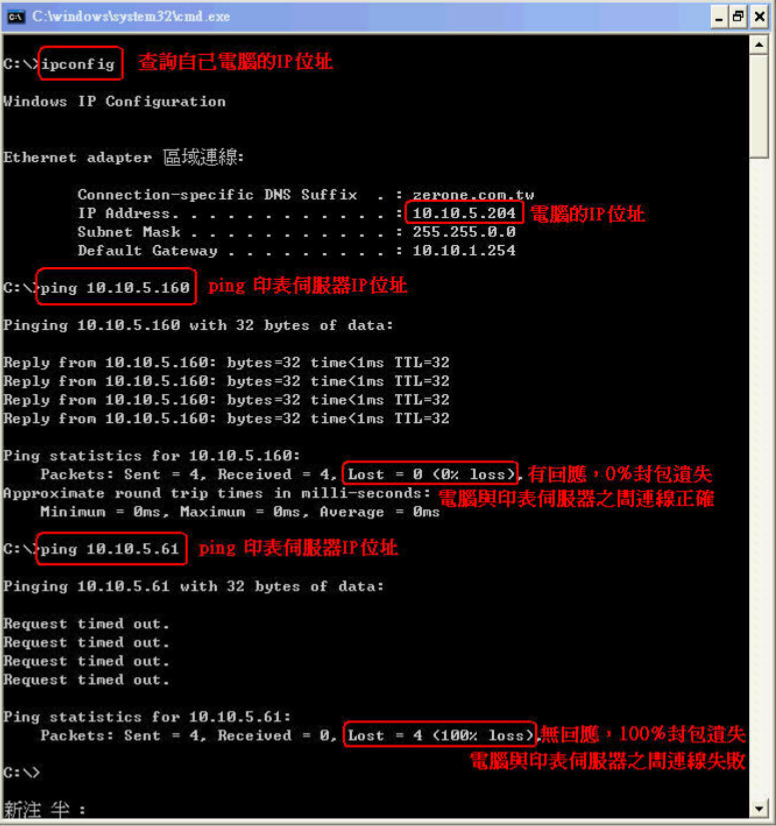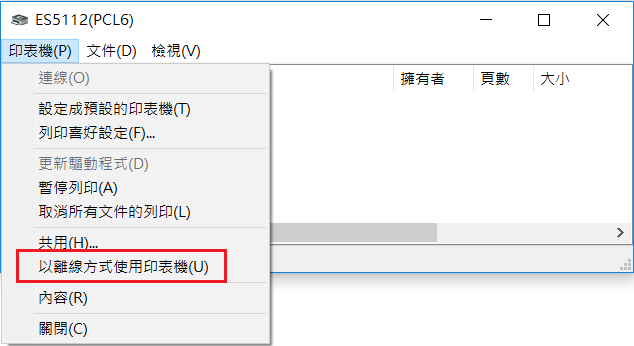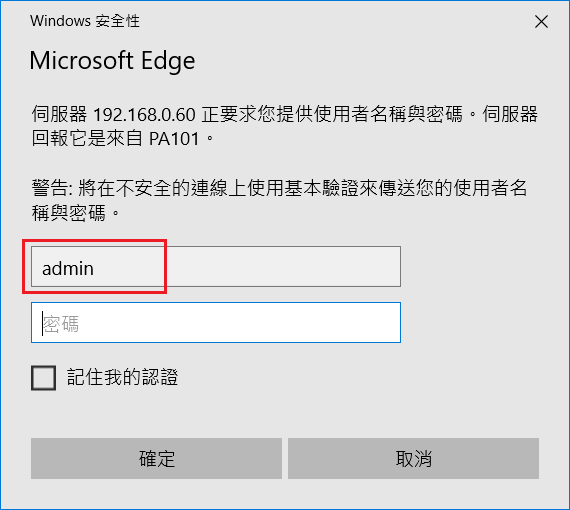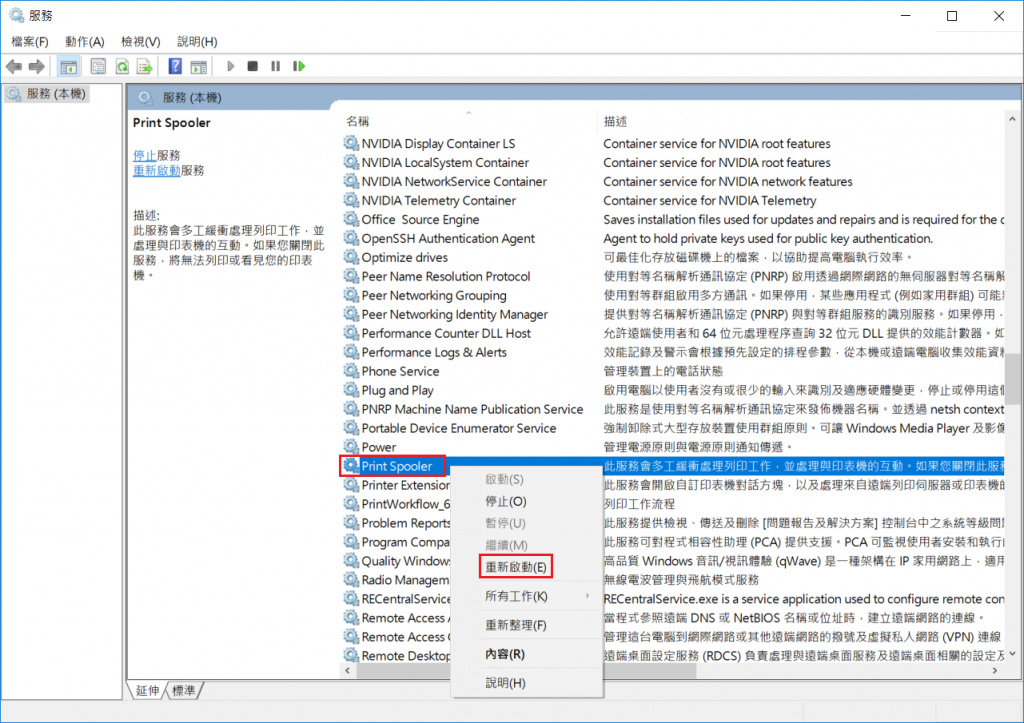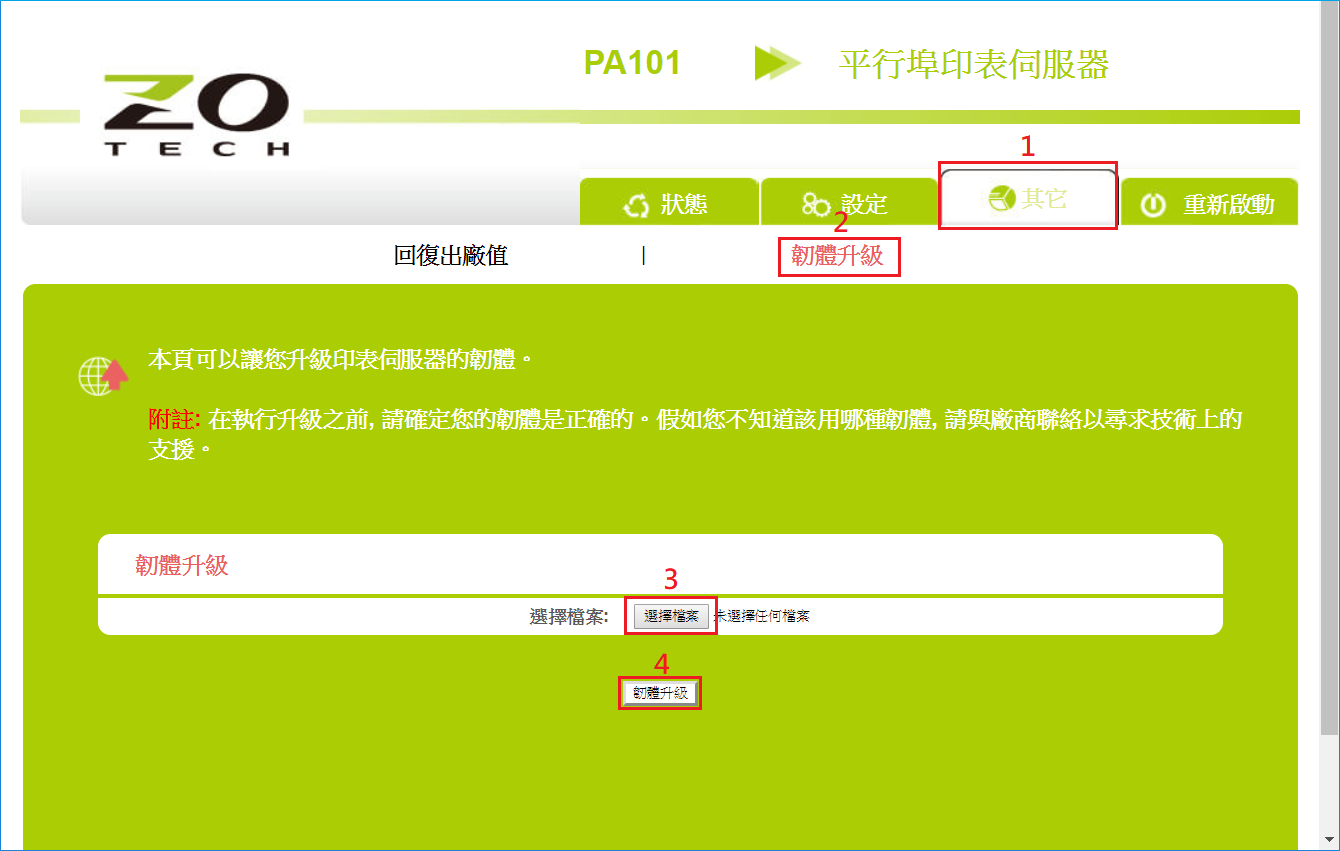FAQ
一般常見問題
1.印表機相容性問題
在使用印表伺服器前,請先點選本站的 “相容性查詢” 來查詢您的印表機是否適用於印表伺服器 或 來電詢問
2.印表伺服器有支援複合機的掃瞄功能嗎 ?
印表伺服器只能分享列印,複合機的其它功能不支援,如果要分享複合機的其它功能,請參閱我們的複合機伺服器 MU601
3.印表機列印完,但是列印工作不會刪除,要等一兩分鐘後才會刪除,下一筆資料才能列印,這是怎麼回事 ?
在印表機圖示按右鍵 → 印表機內容 → 點選上方 “連接埠” → 按右下方 “設定連接埠” 如下圖,勾選 “啟用LPR位元組計數” 即可
4.列印多頁報表,印到一半會停住 或 印亂碼 或 重頭開始印,怎麼辦 ?
會有這種情形發生,是因為電腦與印表伺服器之的溝通發生了問題,可能的原因如下:
a)網路問題 :
檢查網路是否繁忙,是否有電腦中毒,連接印表伺服器的網路線及集線器是否正常
b)印表伺服器有問題 :
進入 命令提示字元 在列印時 ping 印表伺服器的 IP 位址,觀察回應的時間
如果 ping 的回應時間很長超過 1000 ms 或 time out,表示印表伺服器可能有問題,需要維修
5.密碼忘記了,怎麼辦 ?
請至本站下載專區 → 軟體及手冊下載 → 下載編號 2 管理軟體 PSAdmin,解壓縮後不需安裝,直接執行
搜尋到印表伺服器後,雙撃您忘記密碼的印表伺服器,輸入密碼 PSPASS 即可進入修改
6.印表伺服器可以連接 USB轉LPT 或 LPT轉USB 的轉接線嗎 ?
印表伺服器不支援連接轉接線
7.突然不能列印,怎麼辦 ?
a)檢查連接至印表伺服器的網路線和集線器的連接埠是否有問題
b)檢查印表伺服器是否有問題,重新啟動印表伺服器,重新啟動時,觀察印表伺服器的狀態燈(Status)閃爍的次數
除了 PS531 會閃爍 4 次之外,其它機種會閃爍 5 次,閃爍完後恆亮,如果閃爍次數不對,表示有問題需送修
另外,檢視網路埠是否有亮綠燈,如果不亮,先檢查連接的網路線及集線器連接埠,都沒問題,表示印表伺服器有問題需送修
c)可能有 IP 位址衝突,有其它設備使用了與印表伺服器同樣的 IP 位址
進入命令提示字元,使用 ping 指令 ping 印表伺服器的 IP 位址,之後再使用指令 arp -a 觀察是否有 IP 衝突
d)使用管理軟體 PSAdmin 搜尋印表伺服器,檢查印表伺服器的資訊是否正確,IP 位址有沒跑掉
1.IP 位址
• 設定印表伺服器第一步,也是最重要的一步,就是 IP 位址的設定, 印表伺服器 IP 位址的出廠預設值為 192.168.0.10
• 您必須從自己的 IP 網段裡找出一組沒有在使用的固定 IP 位址提供給印表伺服器使用
• 如果您的 IP 網段是 192.168.0.x,請先確認網路內是否有設備是使用 192.168.0.10 的 IP 位址,以免接上印表伺服器造成 IP 衝突
如果網路上已經有設備使用 192.168.0.10 怎麼辦 ?
使用一台電腦與印表機伺服器直接對連如下圖,電腦的 IP 位址暫時改為 192.168.0.x,打開瀏覽器輸入 192.168.0.10,即可進入
印表伺服器的網頁進行設定,設定完成後再接回網路就可以進行下一步的設定
2.PSWizard-LPR安裝精靈
設定 IP 位址有 3 個方式 : PSWizard-LPR安裝精靈、PSAdmin管理軟體、產品網頁
第一次設定,建議使用 PSWizard-LPR安裝精靈,安裝精靈除了可以更改 IP 位址,也能幫助您設定印表機驅動程式的連接埠
安裝精靈是一支獨立執行的程式,不需要安裝,Windows XP 請點兩下直接執行
Windows Vista(含) 以上,請在程式上按右鍵,選擇 “以系統管理員身分執行” 如下圖
執行了安裝精靈 PSWizard-LPR 找不到印表伺服器怎麼辦 ?
如果您的系統不是 Windows 10,請參閱以下做法 :
1.請在 Windows 防火牆的 “允許應用程式通過防火牆” 將 psadmin.exe 或 PSWizard-LPR.exe 加入清單.
2.請至 控制台 → 檢視網路狀態及工作 → 變更介面卡設定,只啟用一張網路卡,其它全部停用(含 VMware 等虛擬網卡裝置).
如果您的系統是 Windows 10 :
請將 IP 位址暫時設為 192.168.0.x 網段的 IP,並只啟用要設定的網路卡,其它網卡 (藍芽, 無線 … ) 全部停用
安裝精靈第一步會搜尋網路上的印表伺服器,搜尋完後,點選您要設定的印表伺服器,按”下一步”
如果您要更改 IP 位址,點選 “是的,我想要變更設定”
在這個畫面您可以更改 IP 位址 不更改 IP 位址,直接按 “下一步"
這個畫面會顯示出電腦已經安裝好的印表機驅動程式
如果沒看到驅動程式,請按 “新增印表機” 安裝驅動程式 此畫面列出要設定給印表機驅動程式的資訊
點選您的印表機驅動程式,按 “下一步” 如果資訊都正確,請按 “下一步” 即可完成設定
產品及功能問題
PSWizard-LPR : Windows 安裝精靈, 可以搜尋網路上的 ZOTECH 列印伺服器, 即使 IP 網段不同也可以找到, 能夠幫助您新增印表機, 設定印表機連接埠, 更改印表伺服器的 IP 位址, 適用於 Windows XP (含) 以上系統使用.
PSAdmin : Windows 管理工具程式, 提供給網路管理者使用, 管理網路上所有的 ZOTECH 印表伺服器, 能夠更改印表伺服器的設定值, 狀態監控, 不需要安裝, 直接執行即可.
ZOTECH Print Monitor 套件 : 網路列印軟體, 適用於 Windows 95/98/ME/2000/XP , Vista(含)以上系統不能使用.
有支援 Windows 10, ZOTECH 全系列的印表伺服器支援所有版本的 Windows 作業系統.
Windows XP(含) 以上系統, 您可以使用安裝精靈 PSWizard-LPR 安裝設定印表機.
Windows 95/98/ME/2000/XP 您可以安裝 Print Monitor 套件來做網路列印.
兩者都是單埠 Parallel 印表伺服器, 適用於 Parallel 埠的印表機, 不同點如下 :
P101S 是精簡版, 具備 3 種列印方式, 設定簡單, 安裝容易, 適用於一般家庭使用.
PA101 是標準版, 具備 11 種列印方式, E-Mail 警示, 網管, Telnet 及 各項功能開關功能, 適用於作業環境較複雜的公司行號使用.
兩者都是單埠 USB 印表伺服器, 適用於 USB 埠的印表機, 不同點如下 :
PU211S 是精簡版, 具備 3 種列印方式, 設定簡單, 安裝容易, 適用於一般家庭使用.
PU211 是標準版, 具備 10 種列印方式, E-Mail 警示, 網管, Telnet 及各項功能開關功能, 適用於作業環境較複雜的公司行號使用.
請上網至 www.zot.com.tw 源壹科技網站首頁, 點選 相容性查詢, 如果您的設備有在相容性列表裡, 表示經過測試, 有相容源壹的印表伺服器.
如果您的設備不在相容性列表裡, 請來電 02-26561816 讓我們的技術工程師來幫您確認.
設定問題
LPR 通訊協定:
1. 一埠(PA101、P101S、PU201、PU201S、PU211、PU211S)使用: LP1
2. 三埠(PA301、PS531)使用: LP1、LP2、LP3
RAW 通訊協定:
1. 一埠(PA101、P101S、PU201、PU201S、PU211、PU211S)使用: 9100
2. 三埠(PA301、PS531)使用: 9101、9102、9103
可能原因如下 :
1. 檢查你的電腦上是否有一張以上的網路卡.
解決方法 : 是,請先停用多餘的網路卡,包含無線網路卡或虛擬主機所使用的虛擬網路卡,ex.VMware.
2.如果網路環境裡有裝置與列印伺服器的 IP 位址衝突, 會無法儲存設定值.
解決方法 : 您可以使用一台電腦與印表伺服器直接對接來設定印表伺服器.
3.可能被 Firewall (防火牆) 擋住, 導致無法儲存設定值.
解決方法 : 請先暫時關閉 Firewall (防火牆), 再看看是否能儲存設定值.
4.可能被防毒軟體擋住, 導致無法儲存設定值.
解決方法 : 請先暫時關閉防毒軟體, 再看看是否能儲存設定值.
5.使用 Windows 10 可以找到印表伺服器, 但是無法儲存設定值
解決方法 : Windows 10 會阻擋不同 IP 網段資料, 如果您 Windows 10 的 IP 網段與印表伺服器不一樣
請將 Windows 10 的 IP 位址暫時更改成與印表伺服器同一網段就可以儲存設定值
您可以使用三種通訊協定來列印, LPR, RAW 或 IPP, 設定如下 :
1.IP 分享器必須要設定 Port Forwarding(連接埠轉送), 對應印表伺服器的 IP 位址
Port Forwarding 的設定
列印通訊協定 LPR → 通訊協定 TCP , 連接埠號碼 515
列印通訊協定 IPP → 通訊協定 TCP , 連接埠號碼 631
列印通訊協定 RAW TCP →
單埠印表伺服器, 通訊協定 TCP , 連接埠號碼設為 9100.
三埠印表伺服器, 通訊協定 TCP , 連接埠號碼為 9101, 9102, 9103, 分別對應 Parallel, USB1, USB2.
(如果只是要使用其中一個埠列印, 只要設一組就可以)
2.印表伺服器的 TCP/IP 必須要設定閘道, 閘道對應 IP 分享器的 IP 位址, 例如 IP 分享器的 IP 位址為 192.168.0.1, 則印表伺服器的閘道設定為 192.168.0.1
3.假設要從 A 地送資料到 B 地列印
B 地上網的部份必須使用固定 IP
A 地要送資料電腦的印表機驅動程式連接埠, 在設定 Standard TCP/IP Port 時, IP 位址必須輸入 B 地電信公司給的上網用固定 IP 位址
恢復出廠預設值, 有兩個方法 :
1.啟動您的瀏覽器, 輸入產品 IP 位址, 進入網頁 => 選擇 “其它” => 在 “回復出廠值” 網頁, 依您的需求, 選擇是否要回復 IP 位址
2.硬體 Power On Load Default, 方法如下
2.1 網路線和印表機連接線先暫時拔除以方便作業。
2.2 在沒有接電源線的狀態下,持續壓住「Reset」按鍵不放開。
2.3 將電源線接回。
2.4 開始計算時間,約略經過10~15秒鐘,將壓住的「Reset」按鍵放開。
2.5 完成恢復出廠預設值。
2.6 產品裝置名稱恢復成出廠預設值,IP位址恢復成192.168.0.10。
如果安裝精靈出現 設定失敗請改用手動設定 訊息時, 請至 https://www.zot.com.tw/technical-documents-download/ 技術文章下載頁面, 下載編號 01 Standard TCPIP Installation.zip 技術文章, 下載後請先解壓縮, 依照安裝步驟來設定您的印表機驅動程式連接埠.
使用問題
1. 確認印表機與印表伺服器可以相容支援。
2. 請重新安裝印表機驅動程式,再次確認印表機跟電腦本機連接時可正常列印。
3. 確認電腦與印表伺服器之間網路溝通連接正確。
4. 暫時關閉防火牆功能。
5. 取消印表機連接埠的「啟用雙向支援功能」選項。
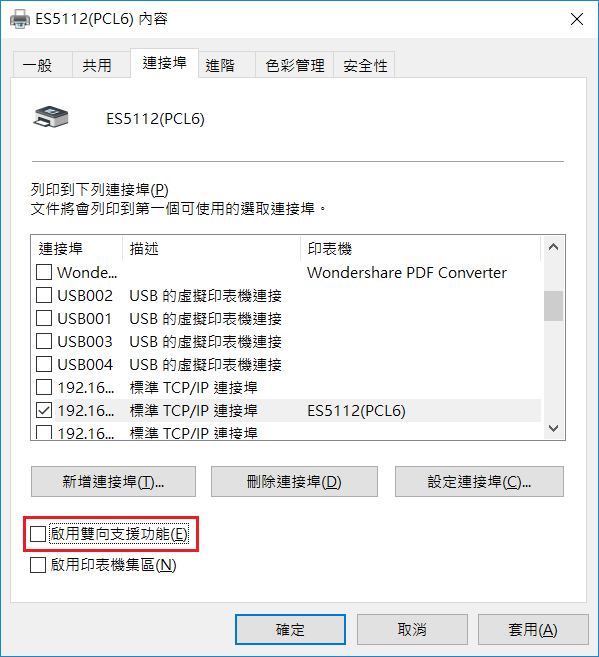
6. 點矩陣印表機,請透過 PSAdmin 管理程式將印表伺服器(Parallel埠) 的列印速度調整成「中等」或「慢」。
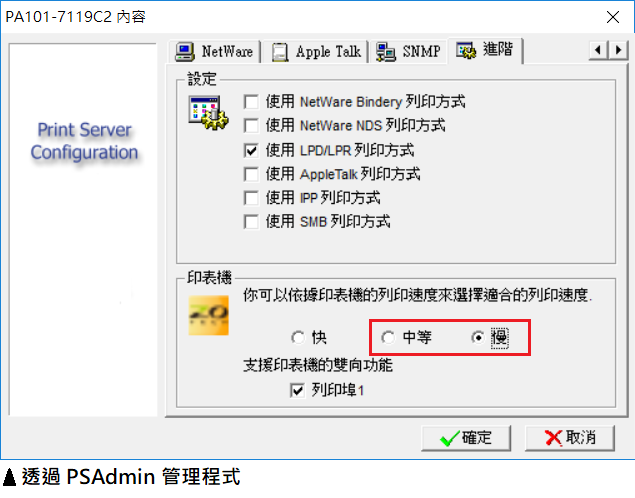
7. 請勿任意更改印表機本體墨水供應裝置,此舉有可能導致列印色差或是無法列印的狀況。
8. 改變印表機「列印處理器」選項中「列印處理器」選擇「WinPrint」→「預設資料類型」選擇「RAW」。
9. 查看印表機狀態是否在離線狀態,印表機圖示按右鍵 → 選擇「查看列印工作」→ 點選「印表機」→ 如果「以離線方式使用印表機」有打勾,請取消打勾。
1.請您務必先確認印表機型號已經內建在蘋果作業系統的印表機清單中,否則印表機將無法搭配列印伺服器使用.
2.如果您的印表機有在蘋果電腦印表機清單中, 請至網站 www.zot.com.tw 點選 相容性查詢, 查閱您的印表機是否在相容清單, 如果有, 表示您可以搭配印表伺服器使用.
維修保固問題
不論是您的變壓器 或 印表伺服器出現問題或遺失,都必須依照維修流程來做維修。
請先至本網站點選 “線上報修” 填寫您的資料,再將 印表伺服器 及 變壓器一起寄至本公司,我們會有工程師幫您的產品做檢測。
如果您的變壓器損壞或遺失,會跟您報價,如果您同意購買,我們會將新的變壓器連同印表伺服器寄回給您。
在 2018.08.01 (含) 之後購買本公司的印表伺服器, 保固期為 48 個月.
在 2018.07.31 (含) 之前購買本公司的印表伺服器, 保固期為 36 個月.
請保留您購買產品的發票或收據影本, 以便做為保固的依據, 如果影本遺失也沒關係, 本公司會依據產品序號來做保固.
1.請先在本網站點選 “線上報修” , 依表格填寫資料
2.將產品及變壓器一起寄到下列地址 :
台北市內湖區瑞光路 513 巷 22 弄 5 號 2 樓 維修部 收
維修作業時間為 7 個工作天, 維修完畢會將產品寄回.